在ACDSee32的图像查看界面点击工具栏第一个图标,或者双击界面的显示窗口,ACDSee32就转换为图像浏览界面。从ACDSee32的桌面快捷菜单直接启动后,界面也为图像浏览界面。该界面与Windows的资源管理器相似,不同的是有一个图像预览窗口。可以点击菜单“Views\Previews”设置预览窗口的位置、预览的图像大小等。
2.选择目录
在界面的目录选择窗口,点击进入要浏览图像的文件目录,在文件窗口中就会列出该目录下的文件,可以点击菜单“View\Hide
Non-images”使文件窗口只显示图像文件。
3.浏览查看图11)
在工具栏上选择浏览查看的方式,一般可以选择图像缩图浏览方式,这样ACDSee32就会在文件窗口以缩图的形式显示文件的图像,如果“窗口”开得够大的话,可以排列三十个以上的缩图,这对该目录下的图像全面浏览、查找、比较会非常方便。可以使用鼠标或光标键移动来选择文件,凡是选择的文件在预览窗口中就会显示出预览图像。双击图像文件或按“Enter”键就可以回到查看界面来更好地观察图像。
贝贝建议:也可以使用列表方式来列出文件,使用图像缩图浏览方式对电脑的速度、内存要求很高,而且遇到光盘中的图像文件读取困难时会使缩图显示得更慢。当然高级用户可以设置预读文件头的缓冲存储来加快显示速度。 |
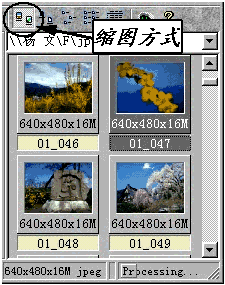 |
|
图11 |
贝贝建议:也可以使用列表方式来列出文件,使用图像缩图浏览方式对电脑的速度、内存要求很高,而且遇到光盘中的图像文件读取困难时会使缩图显示得更慢。当然高级用户可以设置预读文件头的缓冲存储来加快显示速度。
4.注释图像(图12)
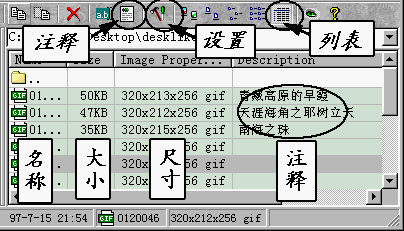
图12
如果经常要使用、查看的图像太多,一个一个地查找会非常麻烦,可以用ACDSee32对图像文件作一些有意义的注释。选择一个图像文件,点工具栏的注释图标或菜单“Edit\Describe”,弹出注释文字输入窗口,输入注释文字,就可在列表方式的文件窗口看到对文件的注释。注释也可以用于图像文件的查找。
5.图像文件格式转换(图13)
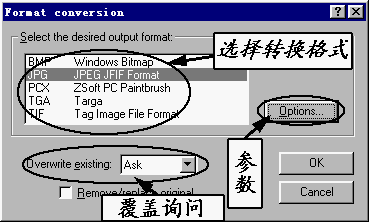
图13
选择菜单“Tools\Convert”,打开图像文件格式转换窗口,ACDSee32可以将选中的图片转换成BMP、JPEG、PCX、TIF、TGA五种格式。
贝贝附注:ACDSee32虽说图像的转换格式较少,但有了Windows的标准BMP图像格式和时下最流行的JPEG压缩格式,可以满足大多数的需要。
6.图像文件的管理
ACDSee32可以对图像文件进行复制、剪贴、删除、更名、查找、转存、打印等普通的文件操作。也可以建立新的目录分类储存图像——即制作相册,ACDSee32支持文件的拖放操作。因此,使用ACDSee32完全可以建立和管理自己的图像库。
贝贝附注:可以点击菜单“Tools\Generate Files Listing”将当前目录下的文件信息制成列表文本文件,以备随时查询。点击菜单“Tools\Kodak
DC200\210”可以查看、转换数字相机的Kodak图像格式,有数字相机的朋友就可以方便地使用ACDSee32来管理自己的数字照片了。
本文出自:《电脑报》1999年01月18日第03期 |