4.向前与向后(图8)
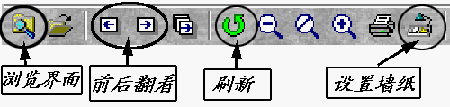
图8
按工具栏中的向前与向后按钮,ACDSee32就会打开显示当前目录下的下一个图像文件(按名称排序),如果没有,图标将显示为灰色。可以用“Page
Up”和“Page Down”翻页键来实现向前或向后浏览,按“Space”空格键也可实现向后翻看。
5.自适应屏幕显示
按菜单“View\Best Fit”或数字小键盘的“*”,可将图像放大或缩小为适应屏幕的大小。
6.全屏幕显示
在查看界面中还有一种“秀”图方式——全屏(Full Screen),选择菜单“View\Full
Screen”或按“Ctrl+F”,屏幕中所有的桌面背景、界面都消失了,只有图像镶嵌在“深邃”的黑色背景中,“秀”出的图就显得更绚丽了,如果要退回界面方式,可按“Ctrl+F”。
贝贝建议:使用全屏幕、自适应显示,再配合“Page Down”等翻页键或后面所讲的幻灯片显示,可以更逼真、更清楚地看图像了,前提是所要看的图像都在一个目录下。
7.幻灯片显示(图9)
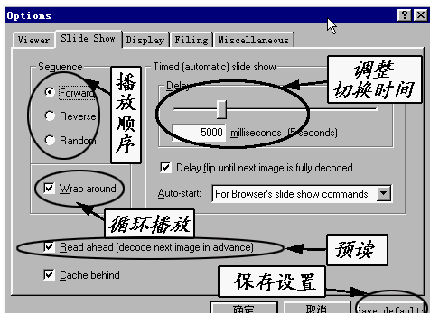
图9
点击工具条上的幻灯片显示按钮(图7),ACDSee32就可按一定的间隔时间来自动顺次显示目录中的图像,也可在界面中点击鼠标右键,然后选择“Slideshow”项。注意,前面所提的功能都可用鼠标右键菜单完成。点击工具条上的ACDSee32设置图标按钮或选择菜单“Tools\Options”等弹出幻灯片播放的设置窗口(“Slideshow”标签项),进行适合自己需要的设置。
贝贝附注:打开ACDSee32设置选项窗口的工具栏图标参见图12。要注意的是ACDSee两个界面的设置工具图标、菜单都是相同的,而实际打开的窗口不同,在查看界面打开的设置窗口里的设置标签项要少一些。
8.设置墙纸
如果发现到好看的图像,可以选择菜单项“Tools\Set
Wallpaper\Centered”,将图像设置为桌面墙纸。选择同样菜单下的“Restore”取消。
9.调用外部程序
可以选择菜单“Tools\Shell”,调用外部程序对图像文件进行打开、编辑等操作,但需要设置。
图像文件的管理
1.ACDSee32的图像浏览界面BROWSER(图10)
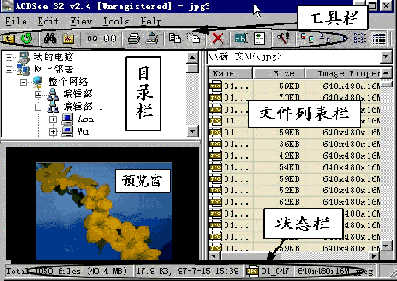
图10
接下页
本文出自:《电脑报》1999年01月18日第03期 |