|
| 当前位置:电脑报电子版 > 1999 年 > 34 期 > 软件世界 > WebZip上手指南 |
| 《 WebZip上手指南 》 |
| 离线浏览,就是将因特网上的网站内容整体或部分复制到本机的硬盘,这样就可以方便地随时查看。离线浏览不但可以节省上网的费用,而且可以保存网页信息以供随时查用。 如果你是一个网虫,如果想在网上多看些东西,就要多花时间,但这也就意味着掏出大把钞票;要么就加快线上浏览速度,但这样一来就来不及仔细阅览站点了。 离线阅览倒是个好办法,但无论是IE,还是Netscape的内置离线浏览功能都太弱了。但只要拥有一个强大的离线阅览器——比如WebZIP,所有的问题都解决了。 WebZIP不但可以将网站部分或者全部下载到你的硬盘里,它还可以将这些下载的文件用压缩格式储存起来以节约空间,然后用WebZIP内置的浏览器或者是诸如IE或Netscape慢慢地欣赏了。下面,让我们一起步入WebZIP的世界。 一、如何获得WebZIP 最直接的方法是登录到http:∥wwwspidersoftcom,这里是WebZIP的“大本营”,你可以下载WebZIP的最新版本。国内的各大软件下载网站也都有WebZIP的下载。当然,从不少电脑报刊杂志的配套光盘里也能找到它,比如在最近一期的《电脑报配套光盘》里就可以找到WebZIP 30版。注意,WebZIP是一个共享软件,试用期28天。目前的最新版本是30 Beta 4,下载软件大小为11MB。二、安装WebZIP 通常,从网上下载的WebZIP文件是webzipexe执行文件,这是一个自解压文件,双击这个文件,就可以进行安装了,这和其它软件的安装方法没什么不同,安装过程很简单,几乎不需要设置,就可以完成安装。如果获得的是webzipzip文件,那么就应该先利用WinZip之类的软件将其解压到某个临时目录,比如c:\windows\temp,然后再进行安装。三、程序界面 启动WebZIP后,首先出现一个蓝色的对话窗口,要求使用者注册。点击“Continue”,弹出一个非常华丽的窗口界面,这个界面是WebZIP默认的启动界面(图1),其中有三个内部子窗口:任务窗口、网页浏览窗口、下载状态窗口。这三个窗口可以关闭,或者调整大小和位置,也可以添加另外的子窗口(如连接提示窗口、网页文件列表窗口等)。界面中的工具栏、内部窗口列表栏和菜单栏等都是固定的。 1主工具条 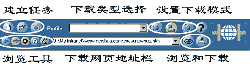 主工具条在菜单栏的下面,分为功能按钮和输入栏,式样比较特别(图2)。 工具条中的按钮分为四类,其中设置下载模式类按钮可以选择压缩下载模式(“WebZIP Mode”——将下载文件压缩存放在“c:\porgram files\webzip\dowanloads”目录下,供个人使用)和共享模式(“personal intrant mode”——不压缩下载文件,将下载的文件存放在“c:\My Intranet”目录下,供企业内部intranet共享使用,当然也可以自己使用)。 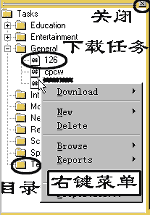 工具条中还有两个输入栏:下载网页地址栏“address”(填写欲下载的网页地址)和下载类型选择“Profile”(用来设定需要下载的文件类型,有一个下拉菜单供你选择下载文件的类型,参见表1)。只需要在两个栏中填写上网站地址和选择下载类型,点击下载按钮(在工具条的右下角),即可开始下载。 工具条中还有两个输入栏:下载网页地址栏“address”(填写欲下载的网页地址)和下载类型选择“Profile”(用来设定需要下载的文件类型,有一个下拉菜单供你选择下载文件的类型,参见表1)。只需要在两个栏中填写上网站地址和选择下载类型,点击下载按钮(在工具条的右下角),即可开始下载。2任务窗口 任务窗口是WebZIP的重要窗口(图3),许多重要操作都可以通过任务窗口来完成。WebZIP预先在任务列表窗口中建立了网站分类目录,你可以选择使用某个目录,如在“Sport”(运动)下建立网站下载任务。在任务窗口中,点击鼠标右键,可以进行新建下载任务、浏览下载的网站(或网页)、设置下载任务等诸多操作。 3.下载状态窗口 在屏幕的底部,是下载状态窗口(图4),该窗口可以监视WebZIP下载网站的过程,也提供了工具按钮实现下载过程的监控操作。 4.其他窗口 WebZIP界面中除了上面介绍的几个子窗口,还有网页浏览窗口(用于浏览网页,使用的是IE的内核),这几个窗口是常用的窗口,  WebZIP默认启动的窗口。当然,你可以将不需要的子窗口关闭。另外WebZIP还提供了几个子窗口,用于实现特定的功能。但由于屏幕大 WebZIP默认启动的窗口。当然,你可以将不需要的子窗口关闭。另外WebZIP还提供了几个子窗口,用于实现特定的功能。但由于屏幕大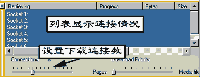 小的限制,它们通常并不会完全展现出来,你需要点击窗口列表栏中的按钮来打开或关闭(图5)。在WebZIP隐藏的子窗口中,比较重要的窗口是显示连接情况的子窗口,该子窗口可以设置WebZIP在下载网站的时候建立几个连接,以及下载网站内容的优先次序(图6)。 小的限制,它们通常并不会完全展现出来,你需要点击窗口列表栏中的按钮来打开或关闭(图5)。在WebZIP隐藏的子窗口中,比较重要的窗口是显示连接情况的子窗口,该子窗口可以设置WebZIP在下载网站的时候建立几个连接,以及下载网站内容的优先次序(图6)。
四、使用向导设置网站下载任务 通过WebZIP下载网站的操作方法非常多,至少有三种方法开展下载网站或网页的工作。1.通过主工具条 在主工具条上输入你想下载的Web站点的链接(URL)地址。 在Profile栏的下拉菜单里选择你想下载的部分(文本、图像或者是整个网站等)。 选择储存模式 (Zip方式或Intranet方式)。 点击下载(Download)按钮开始下载。 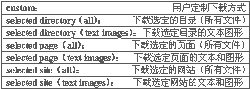 2.使用拖拽 从浏览器,例如Netscape Navigator 或者 Internet Explorer上拖拽链接到WebZIP的拖拽区上。 从弹出的“Use the WebZIP Task Wizard” (使用WebZIP任务向导)窗口中设置下载任务。 3通过任务向导 通过任务向导来建立下载任务是最常用最方便的方法。 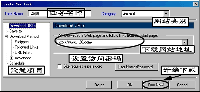 选择菜单“Task/New/Task”,弹出下载任务设置窗口。如果要建立一个压缩下载的任务,可以在“Zip”菜单中选择“Task/New/”。也可以通过任务栏的右键菜单,工具栏的新建按钮开始建立一个下载任务。 选择菜单“Task/New/Task”,弹出下载任务设置窗口。如果要建立一个压缩下载的任务,可以在“Zip”菜单中选择“Task/New/”。也可以通过任务栏的右键菜单,工具栏的新建按钮开始建立一个下载任务。程序弹出下载任务设置窗口,在该窗口中设置下载任务的基本参数,如任务名,链接地址等(图7)。 选择窗口中的“设置项目”列表栏中的“Save To”,设置下载的网页保存的地址,默认目录为“C:\My Intranet”,如果要将下载的网页保存到压缩包中,可以选择“Download and Zip this Website”,然后选择某个压缩包。建立压缩包可以在压缩包特性窗口中进行。 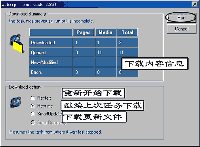 选择“设置项目”列表栏中的“Download Method”项目,选择下载网站的类型,可以通过“Profile”下拉菜单选择要下载文件的类型(参见表1)。也可以不选择,通过下面步骤来具体设置。 可以在“设置项目”列表栏中将“Download Method”项目打开,分别具体地设置下载网站的内容, “Filetypes”项选择下载的文件类型,“Followed Links”项设置链接限制,“URL Filters”项设置链接过滤,“Advanced”项是一些高级选项设置,可以不加变动。 在“设置项目”列表栏中选择“Schedule”项,设置是否计划下载。 点击界面中的“Run Now”按钮,可以立即开始下载,下载过程中可以打开其他辅助窗口查看下载情况,点击工具条中的“Brown”按钮,可以查看下载的网页情况。 点击界面中的“OK”按钮,可以将下载任务保存,然后在合适的时候在“任务窗口”选择该下载任务,然后点击下部的状态条的开始下载按钮,程序弹出下载方式选择按钮,点击“Run”开始下载(图8)。也可以在“任务窗口”中通过右键菜单启动下载。 WebZIP总的来说是个非常棒的离线阅览工具。其实使用它并不需要掌握上面的一大堆东西,只要了解几个常用按纽和设置下载任务的操作即可。愿你在使用WebZIP时,能在有限的上网时间里浏览到更多的网站。 (南京 张胤) |
| 下载本期推荐软件 | 页 首 |
| 《电脑报》版权所有,电脑报网站编辑部设计制作发布 |