 |
|
| 当前位置:电脑报电子版 > 1999 年 > 28 期 > OA专刊 > 立体按钮 制作集锦 |
| 《 立体按钮 制作集锦 》 |
| 用PowerPoint制作多媒体教学课件或演讲文稿,确实非常方便。但是在制作多媒体教学课件或演讲文稿时,为了使幻灯片能灵活地链接切换,需要用到大量的按钮,而在PowerPoint中仅提供了十二种常用的立体按钮。本文将通过PowerPoint强大的图形制作功能,制作出漂亮实用的立体按钮。 1.利用阴影、三维效果制作立体按钮 在PowerPoint的绘图工具栏中,可对图形进行阴影或三维效果制作。利用这两个功能,可以方便地制作出如图立体按钮(一)中所示的立体按钮。 先在“自选图形"中选择按钮图形,然后选择阴影或三维效果,并选择适当的阴影或三维颜色、深度、光线方向等设置,再加上相应的文字,即可制作出漂亮的立体按钮。 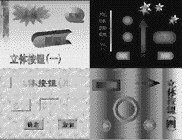 2.利用过渡填充色制作立体按钮 2.利用过渡填充色制作立体按钮图中的立体按钮(二)所示的按钮,是利用图形颜色的过渡填充色效果制作而成的。用“自选图形"画出相应的按钮图形后,分别进行如下操作:选中该图形→点鼠标右键→选“设置自选图形格式"→选择“颜色和线条"标签→线条颜色设置成“无线条色"→填充颜色下拉后选择“填充效果"→进入“过渡"标签→在“底纹式样"中选“从中心" →在“颜色"中选“单色"→按“确定"即可。 使用该方法制作的按钮,具有立体仿真效果,且制作方便、简单。 3.仿Windows风格按钮的制作 Windows的按钮,对一般人来说太熟悉了。从Windows95的“开始"按钮,到“确定"、“取消"等按钮,让人感觉很亲切。在PowerPoint中制作这种按钮,非常方便。先画一个灰色的矩形,再用白色直线画矩形左上角的两条边,用黑色直线画矩形右下角的两条边,线与矩形组合后再加上相应的文字,即做成了可以乱真的仿Windows风格立体按钮了。将矩形左上角和右下角相对应边的黑白颜色互换,即可做成“凹"形的按钮。如果将矩形颜色改成背景色,则呈现出“浮雕"的效果,按钮效果如图立体按钮(三)所示。 4.新奇立体按钮的制作 看了立体按钮(四)中的立体按钮,你一定会认为制作非常复杂。其实,这种立体感很强的按钮制作非常简单。制作过程如下:先画一个矩形,将矩形的线条设置成“无线条色";矩形内的颜色用“填充效果"中的“过渡"功能,设置单色,并在“底纹式样"中选“纵向"。再画一个较小的矩形,与前一矩形同样设置,唯一不同的是,纵向过渡色与大矩形的方向相反。再将小矩形移入大矩形中,立体效果就出现了。真是意想不到,一个有强烈立体感的图形就是用这样两个简单的矩形叠加而成。 变化一下,将矩形改成菱形、圆形、椭圆形等图形,就产生了各种立体按钮了。再进一步,在已制作好的圆形立体按钮中,又加一个小的带过渡色的圆,注意最小圆的过渡色方向,与中间的圆的过渡色正好相反,三个圆叠加在一起,立体效果就更强了。 (浙江 李永前) |
| 下载本期推荐软件 | 页 首 |
| 《电脑报》版权所有,电脑报网站编辑部设计制作发布 |