 |
|
| 当前位置:电脑报电子版 > 1999 年 > 27 期 > OA专刊 > WPS97实用制作集锦(续) |
| 《 WPS97实用制作集锦(续) 》 |
例1.制作鞭炮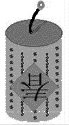 ⑴点击“椭圆”按钮,画一个大小合适的椭圆,并进入椭圆的“对象属性”,将“边线风格”下的“-实线”改为“空线”,将“边线色”下的“黑色”改设为“红色”,将“填充风格”下的“透明”改设为“填色”, ⑴点击“椭圆”按钮,画一个大小合适的椭圆,并进入椭圆的“对象属性”,将“边线风格”下的“-实线”改为“空线”,将“边线色”下的“黑色”改设为“红色”,将“填充风格”下的“透明”改设为“填色”,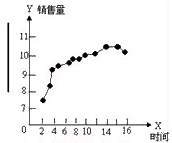 将“填充色”下的“白色”改设为“深青色”利用复制功能制作鞭炮的下部分,但应将颜色作适当调整(和鞭炮圆柱面部分一致)。 将“填充色”下的“白色”改设为“深青色”利用复制功能制作鞭炮的下部分,但应将颜色作适当调整(和鞭炮圆柱面部分一致)。⑵点击“矩形”按钮,制作鞭炮的圆柱面部分,但应将“填充色”下的“白色”改设为“中紫色”。之后,将长矩形框放在两椭圆(上下)之间,距离调整好后,进入长矩形框“对象层次”,将长矩形框“下移一层”,最后,点击“选择”组合按钮“↑”,将制作好的鞭炮圈在虚线方框内,点击鼠标右键弹出浮动菜单,进入“组合”功能,于是由多个图形组成的鞭炮便组合成一个整体鞭炮了。并将组合图形选“在文字下”,这有利于下一步操作。 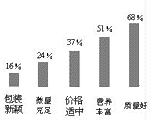 ⑶点击“插入/图文框(或图形框)”菜单,画一方框,并进入该方框的“对象属性”,将边框“宽度”设为1.0mm,将“边线风格”增加到2.0~3.5之间,将“边线风格”下的“-
”改设为“ 花边(87种花边任选)”,将“边框风格/四边”下的“上边、下边和左边或右边去掉(只留 左边或右边)”,将“花边色”设为你需要的颜色,将“填充色”设为“中紫色”。重复上述操作或利用复制功能制作出4~6条花边,并根据爱好将花边调整到鞭炮圆柱面上。 ⑶点击“插入/图文框(或图形框)”菜单,画一方框,并进入该方框的“对象属性”,将边框“宽度”设为1.0mm,将“边线风格”增加到2.0~3.5之间,将“边线风格”下的“-
”改设为“ 花边(87种花边任选)”,将“边框风格/四边”下的“上边、下边和左边或右边去掉(只留 左边或右边)”,将“花边色”设为你需要的颜色,将“填充色”设为“中紫色”。重复上述操作或利用复制功能制作出4~6条花边,并根据爱好将花边调整到鞭炮圆柱面上。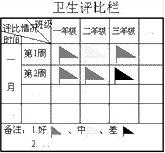 ⑷点击“菱形”按钮,画一菱形框,并将菱形设为“红色”,将菱形“纸”移动到鞭炮的圆柱面上。 ⑷点击“菱形”按钮,画一菱形框,并将菱形设为“红色”,将菱形“纸”移动到鞭炮的圆柱面上。⑸点击“文”按钮,插入“春”字(或其它字),将 春字的“字号效果”改为“自动”,其它根据爱好设置,最后将春字移到菱形“纸”上。 ⑹点击“曲线”按钮,画一段曲线,并作适当调整(进入对象属性)作为鞭炮的“引信”。 ⑺点击“直线”按钮,画2~3小段直线,并作适当调整作为“引信”的影子。 ⑻点击“椭圆”按钮,画2个大小不等的圆,并作适当调整作为燃烧着的“引信”火光。 ⑼重复第(2)步中的组合操作,将图形组合,即得到图1所示的鞭炮效果图。 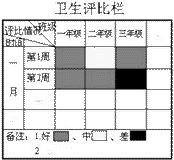 例2.制作现代管理或办公中的各种关系图 例2.制作现代管理或办公中的各种关系图⑴点击“多边形”按钮,待“+”字光标出现后,松开鼠标左键(画直线必须松开此键,否则,很难把直线画直),移动鼠标画一直角(坐标),并进入直角(坐标)的“对象属性”,将“端点风格”下的“闭合”改设为“分离”再改为“两端”,选取合适的箭头。 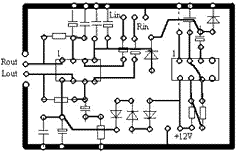 ⑵点击“直线”铵钮,在标尺(显示辅助信息)的指示下,均匀地在直角(坐标)上画出数据指示线(点)。 ⑵点击“直线”铵钮,在标尺(显示辅助信息)的指示下,均匀地在直角(坐标)上画出数据指示线(点)。⑶点击“文”按钮,对应直角(坐标)插入文字和数据。 ⑷点击“直线”按钮,根据数据大小,画多条所需的直线(连在一起),并交叉(隔一条)进入“对象属性”,将“两端”的端点改设为“圆点”。 当然,在第⑵⑶⑷步骤中,有许多制作技巧,如在⑷步中将所画的直线全部选定(但不要组合),并进入“对象属性”,将“两端”的端点改设为“圆点”,你会发现制作变得如此简单而精彩。 ⑸重复例1第(2)步中的组合操作,将所有图形组合在一起,即得到了经济预测中某产品月销售量的关系图,如图2所示。 例3.制作图文报表 为了反映几年或几十年来某种产品增长的速度,或者科室人员一年来推销产品的业绩,或某产品在广大用户中意向调查结果等,往往采用黑白或色彩图文报表的形式。 ⑴重复例2第⑴步,制作出坐标(有的不需要此坐标,在报表制作结束后,将其删除)。 ⑵点击“插入/文字框(图形框)”下拉式菜单,画一长条形方框,并进入文字框的“对象属性”,将“填充色”改为合适的颜色。完毕后,将制作好的长条框根据需复制多份,在坐标点的参照下,调整好各长条框的比例(高度),并定位。 ⑶点击“文”铵钮,插入说明文字和数字,图文排放合适后,并“组合”即可。图3所示的效果图是某产品在用户中的调查情况。 例4.制作卫生评比栏 ⑴按要求设计好表格,进入表格的“对象属性”,选择“表元斜线”下的斜线格式,并按要求输入文字。 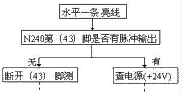 ⑵点击“文”按钮,输入表头文字。用“文”功能的好处是可以将表格、图形和文字较好地组合在一起,便于移动和复制。 ⑵点击“文”按钮,输入表头文字。用“文”功能的好处是可以将表格、图形和文字较好地组合在一起,便于移动和复制。⑶ 点击“多边形”按钮,待“+”字光标出现后,松开鼠标左键,按画直线的方法,一次完成小红旗的制作,然后进入“对象属性”,选取合适的“边线色”颜色和“填充色”颜色,但要保证二种颜色的一致性。这就完成了小红旗的制作。用同样的方法制作出其它颜色的小旗( 最好利用“复制/粘贴”功能)。 ⑷小旗摆放后,将所有图形组合起来即可,如图4(a)所示。 有时,利用WPS97提供的表格特殊的功能可以达到别开生面的效果。例如制作图4(b)所示效果的评比栏,其方法如下:先制作一份表格,将光标放在需要着色的表格(小格)内,然后双击表格并进入“对象属性”,选择合适的“边线色”和“填充色”即可。需要说明的是单击表格和双击表格,其“功能”和得到的效果是不一样的,大家不妨一试。 例5.绘制电路板图 绘制电路板主要采用“直线”、“曲线”、“连续曲线”和“多边形”工具功能键来实现。具体采用哪种“线”布线,这要看元件管脚在电路板上的位置而定。如元件较少或没有元件,且走“弯路”的线,可采用“多边形”布线,否则,应采用“直线”布线,对于有“弧”的地方,可采用“ 曲线”或“连续曲线”布线。布线完毕后,可将线路全部选定,并进入线路的“对象属性”,选择合适的“端点”和合适的“线条”(增加宽点数字)。如有的线条(路)始端或末端不需设置端点,可单独进行修改。当然,如果在图库中增加合适的圆孔(直径2.2mm,且填充白色)对绘制电路板图是有帮助的。最后将整个电路组合在一起,并选设在“在文字下”。根据情况可适当的插入元件符号或标注元件序号或阻(容)值,一般情况下,只需标注元件序列号即可。标注结束后,还应和电路板图组合在一起,以便于移动或复制。按此绘制的电路板图如图5所示。 例6.制作电气维修方框图 ⑴点击“插入/文字框”下拉式菜单,画一长方形方框,并在框内输入有用的文字,完毕后进入文字框的“对象属性”,点击“排文方式”按钮,将“框内留空”下“5(默认值)”改为“1(根据需要改设)”,或直接将“各边”改设为“无”。关闭后,调整方框的大小,使输入的文字处在框的正中间为宜。重复上述操作出其它文字框。 ⑵根据情况选用“直线”或“多边形”按钮,选用哪种“按钮”主要以布线简便和布线“整体”为主。例如对于制作带有“角(度)”的直线时,选用“多边形”按钮比“直线”按钮要好。因为“多边形”工具可以制作出几十个带有“角(度)”的直线,而且图形为一个整体,这对于调整和修改方框图是很方便的。 ⑶点击“文”按钮,在直线箭头旁插入文字,调整修改完毕后,将它们组合即可,如图6所示。 (河南 江辛) |
| 下载本期推荐软件 | 页 首 |
| 《电脑报》版权所有,电脑报网站编辑部设计制作发布 |