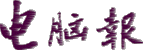 |
|
| 当前位置:电脑报电子版 > 1999 年 > 26 期 > OA专刊 > 移花接木——Photoshop图片自由接合技术 |
| 《 移花接木——Photoshop图片自由接合技术 》 |
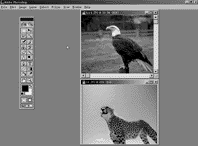 Adobe
Photoshop以强大的特技功能、灵活友好的操作界面赢得了诸多图形工作者的青睐。不断更新的版本使其图形处理技术更趋完善, Adobe
Photoshop以强大的特技功能、灵活友好的操作界面赢得了诸多图形工作者的青睐。不断更新的版本使其图形处理技术更趋完善,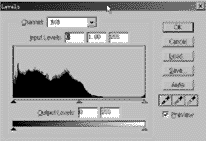 被广泛应用于各个领域。它更以堪称天衣无缝的图片接合技术,异化出一幅幅精美的电脑美术作品,可谓妙趣横生,其乐无穷。让老虎的头“长”在一只跃跃欲飞的雄鹰上,你试过吗?好吧!让我们来看看长上去的具体方法及步骤,也许你也能从中找到些许灵感。 被广泛应用于各个领域。它更以堪称天衣无缝的图片接合技术,异化出一幅幅精美的电脑美术作品,可谓妙趣横生,其乐无穷。让老虎的头“长”在一只跃跃欲飞的雄鹰上,你试过吗?好吧!让我们来看看长上去的具体方法及步骤,也许你也能从中找到些许灵感。一、图片编辑处理 进入Photoshop5的图形操作界面,点击“File/Open”,同时打开选择好的老虎(Tiger)及鹰(Eagle)的源图片(图1)。在选择图片时应考虑两张图片的比例、透视、色差等因素。  1.图片色彩调整:点击“Image/Adjust/levels”(色彩调整工具),进行灰度级的直方图变换,它能明显改变图像灰度级的分布(图2)。 1.图片色彩调整:点击“Image/Adjust/levels”(色彩调整工具),进行灰度级的直方图变换,它能明显改变图像灰度级的分布(图2)。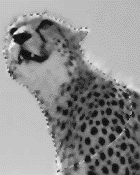 通过对Tiger及Eagle的调整,可弥补源图中的不足之处,如色彩亮度、饱和度等,最终达到理想效果。另外还有诸多色彩调整工具可供选择。 通过对Tiger及Eagle的调整,可弥补源图中的不足之处,如色彩亮度、饱和度等,最终达到理想效果。另外还有诸多色彩调整工具可供选择。2.图片效果处理:如果源图片是通过扫描仪输入,则必须擦除网纹,在此我们就不作具体阐述。 二、素材截取处理 1.找出两幅图片的最佳融合点,通过观察,我们决定从Tiger颈部以上的地方开始入手。找准融合点可以使图片接合起来更加容易。 2.首先将Tiger窗口设为最大化。 3.点取“Windows/Show/Paths”,在出现的对话框中点取右上角三角形中的“New Path”(新建路径),出现“Path 1”。利用“Path”,勾出Tiger的脖子(图3)。  4.用鼠标点击“Path
1”的同时,按住“Ctrl”键,这时可将“Path”转化为选择区(图4)。(用鼠标选取“Path”,再按下“Enter”键,也能迅速将“Path”转化为选择区。) 4.用鼠标点击“Path
1”的同时,按住“Ctrl”键,这时可将“Path”转化为选择区(图4)。(用鼠标选取“Path”,再按下“Enter”键,也能迅速将“Path”转化为选择区。)5.点击“Edit/Copy”,再选择Eagle窗口,将其最大化,再按“Ctrl+V”键,将其粘贴至Eagle窗口中。 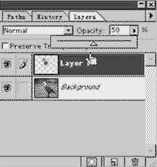 6.将粘贴进去的部分按比例缩至需要的大小放好(如图5),因颈部的某一部分处于被Eagle翅膀遮盖状态,所以应将这部分删除。未被遮盖的部分,亦应用工具箱中的“Rubber
Stamp tool”(像皮图章工具)将其抹去。 6.将粘贴进去的部分按比例缩至需要的大小放好(如图5),因颈部的某一部分处于被Eagle翅膀遮盖状态,所以应将这部分删除。未被遮盖的部分,亦应用工具箱中的“Rubber
Stamp tool”(像皮图章工具)将其抹去。7.将Tiger层上的Opacity值(透明度值)改为50%(图6)。这样在修改过程中,不必担心会多删除,起到事半功倍的作用。将Tiger多余的部分删除后(图7),应立即恢复“Opacity”值为100%。  好了,现在素材截取工作基本完成,不过接合得较为生硬,我们再继续。 好了,现在素材截取工作基本完成,不过接合得较为生硬,我们再继续。三、效果处理 为了让画面看来更加自然,如何将它们融合在一起很重要,可以用Channel(通道)进行色层渐隐处理。 1.首先在“Channels”(通道)面板的右上角的三角形中点击“New Channels”(新建通道层)出现一个新的通道层(图8) 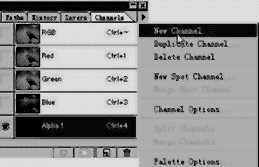 2.双击工具箱中的“Gradient Tool”(梯度色阶工具),出现对话框(图9)。在“Gadient”中选“Foreground to Background”,这时,将画面的前景色设为白色,背景色设为黑色, 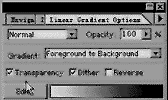 由左上角向右下角渐变(图10)。 由左上角向右下角渐变(图10)。3.回到Tiger层,点击“Select/Load Selection”,出现对话框,在选择“South”对话中的“Channels”栏中选择“Alpha 1”通道层(图11)。这时,在Tiger层上会出现选择区,试着按“Delete”键将其删除,这时颈部将会透出Eagle层的部分,产生渐隐效果。如果透出太多,可将选择区向下移,再删除,这样直至达到理想效果为止。  4.最后再用工具箱中的“Blur
Tools”(边缘羽化工具)将Tiger头部边缘羽化,这样看上来就比较自然了(图12)。 4.最后再用工具箱中的“Blur
Tools”(边缘羽化工具)将Tiger头部边缘羽化,这样看上来就比较自然了(图12)。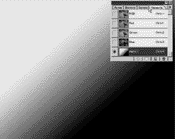 好了,现在一幅奇异的电脑美术作品完成,还等什么,让我们翱翔在创意的空间,一起去感受那个亦真亦幻的神奇世界吧! 好了,现在一幅奇异的电脑美术作品完成,还等什么,让我们翱翔在创意的空间,一起去感受那个亦真亦幻的神奇世界吧!
编后语 灵感源于经验的积累、灵感源于激情的迸发、灵感……小编经常会见到这样的场面,对创作灵感的看法,大师们总是会争个喋喋不休。他们也许是想找到创作的捷径,也许是因为一丝不苟、追求完美的职业习惯吧!小编在此不敢妄下断言。不过,在此要先道声谢,感谢大家对CAX专区一如既往地支持与厚爱。众所周知,电脑美术作品的艺术效果已经到了出神入化之境界,本专区的“作品欣赏”专栏将会不定期地刊出一些优秀的作品,同时,希望大家能够踊跃投稿,这里,绝对不失为一个艺术交流、启发灵感的绚丽舞台。(文/杨天绿) |
| 下载本期推荐软件 | 页 首 |
| 《电脑报》版权所有,电脑报网站编辑部设计制作发布 |