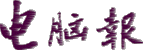 |
|
| 当前位置:电脑报电子版 > 1999 年 > 26 期 > 软件世界 > 快捷工具栏AssisBar 98 |
| 《 快捷工具栏AssisBar 98 》 |
| 快捷工具栏是我们经常使用的工具之一,我们可以利用它们快速启动应用软件。市面上的快捷工具栏软件较多,如常见的MS Office快捷工具栏、中文之星的快捷工具栏等,但都还存在一定的不足,如不能创建多级工具栏按钮,管理不太方便,占用的屏幕空间较大,影响其它软件的使用等。本人最近在网上冲浪时发现了一个优秀的快捷工具栏管理软件AssistBar 98,它除可像普通工具栏管理软件那样直接在工具栏上添加应用程序图标之外,还可以在工具栏上设置程序组,然后再在程序组中添加有关应用程序图标,这就实现了快捷工具栏的分级管理,大大的方便了用户的使用。另外,AssistBar具有自动收缩功能,几乎不占用任何屏幕空间。 启动AssistBar之后,程序只在屏幕右上角放置一个小小的快捷按钮。当用户需要使用工具栏上的命令按钮时,只需单击该按钮打开AssistBar工具栏即可。AssistBar工具栏的初始设置非常简洁,它只提供了“Toggle edit mode”、“Property”、“Help”等三个基本的命令按钮,有关程序组及应用程序图标均由用户自行设置,给予了用户充分的自主权。例如有些用户可能希望利用快捷工具栏管理软件在工具栏中设置一个“文字处理”的程序组,然后再将中文Word 97、WPS97等字处理软件添加到该程序组中,并将保存文档文件的“My Documents”(我的公文包)文件夹也添加到该程序组中,以实现对文字处理工作进行统一管理的要求,具体步骤为: 1.单击屏幕右上角的AssistBar按钮,打开AssistBar工具栏。 2.单击AssistBar工具栏上的“Toggle edit mode”按钮,进入设置状态。 3.右击AssistBar工具栏空白处,并执行“Insert”菜单中的“New Group”命令。 4.在弹出的“Group Property”对话框的“Group Name”栏中输入程序组的名称“文字处理”。 5.单击“OK”按钮,AssistBar工具栏上就会生成一个“文字处理”程序组。 6.单击“文字处理”程序组,打开“文字处理”工具栏。 7.右击“文字处理”工具栏的空白处,并执行“Insert”菜单中的“New Item”命令,系统弹出“Item Property”对话框。 8.单击“Browse Files”按钮,打开“Browse Files”对话框,找到中文Word 97的执行文件WinWordexe。 9.在“Item Property”对话框的“Tool Tip”栏中输入该按钮的名称(一般可输入“中文Word 97”)。 10.此时“文字处理”程序组中就会出现一个“中文Word 97”的工具按钮,我们可重复6-9步,在“文字处理”程序组中再创建一个WPS97按钮。 11.重复6-7步,打开“Item Property”对话框。 12单击“Browse Folder”按钮,打开“Browse Folder”对话框,并从中找到“My Documents”文件夹。 13单击“OK”按钮,将“My Documents”文件夹添加到“文字处理”程序组中。 这样,我们就实现了在AssistBar工具栏中创建一个“文字处理”程序组,并将中文Word 97、WPS97等字处理软件及“My Documents”文件夹添加到该程序组中的目的,此后只需单击AssistBar工具栏中的“文字处理”程序组按钮,然后再单击“中文Word 97”图标即可启动中文Word 97,而选择“My Documents”图标则可打开My Documents文件夹,对文档文件进行管理。 AssistBar还具有调整工具栏的背景显示图案、调整图标显示颜色及速度、设置提示声音、更改快捷键等功能,我们只需单击AssistBar工具栏上的“Property”按钮,然后在弹出的“AssistBar 98 Property”对话框中加以设置即可,使用非常方便。 从上面的介绍中可以看出,AssistBar的确是一个应用非常灵活的工具栏管理软件,它完全可以胜任有关工具栏管理的任何工作,并且它是一个免费软件,广大用户可任意拷贝使用,有兴趣的读者不妨到http://www.kazusoft.pair.com/assistbar/下载一个试试。 (湖北 胡锦承) |
| 下载本期推荐软件 | 页 首 |
| 《电脑报》版权所有,电脑报网站编辑部设计制作发布 |