 |
|
| 当前位置:电脑报电子版 > 1999 年 > 23 期 > OA专刊 > 扫描仪使用进阶 |
| 《 扫描仪使用进阶 》 |
基础篇 扫描仪作为计算机的输入设备,在计算机技术迅猛发展的今天已越来越多的被应用于各个领域,发挥着巨大的作用。本文将从软件角度对扫描仪及扫描软件加以介绍。首先介绍两点与扫描仪有关的基本知识。其中一点是分辨率,即DPI(Dots Per Inch:每英寸点数),它是衡量一台扫描仪性能的主要参数之一,决定了所记录的图像的精细度;DPI的值越大,分辨率就越高,所获图像品质就越高。一般分辨率达到300DPI就足够了。 另一点是扫描仪所能扫描的图像类型。扫描仪能够扫描的图像可分为黑白、灰度和彩色。 黑白图像又叫线条(1 bit)图像,是最简单的图像。它又可分为线条图(Line Art)和半色调图(Halftone)。灰度图像所包含的信息比单一的黑或白更多,可看到真实的灰度层次,灰度图像的层次感更加准确、明显。彩色图像最复杂,也最吸引人。扫描仪能记录颜色位数的多少是衡量一台扫描仪性能的重要指标之一。 扫描仪作为图像输入设备,离不开扫描软件。ScanWizard扫描软件是现行相当普及的扫描软件,该软件具有编辑和修改功能,能够节约原本需在图像处理软件内进行修整的时间。 一、ScanWizard扫描软件的功能
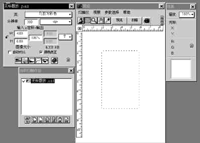
 三、ScanWizard扫描软件的使用
三、ScanWizard扫描软件的使用
●使用激光打印机或喷墨打印机时,设置为75DPI至100DPI就可以了; ●如果使用1200DPI至2400DPI的照排机输出,扫描分辨率设为300DPI。 提高篇 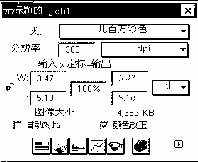 下面我仍以ScanWizard为例,介绍用它处理图形的技巧。
下面我仍以ScanWizard为例,介绍用它处理图形的技巧。一、关于图像增强 图像增强工具位于设置窗口中,包括:亮度、对比度、曝光量、暗调和高光、曲线、着色、滤波器以及其他选项(图3中下方的五个按钮)。这些工具可使图像在扫描时经过一定的处理而不必使用专门的图像处理软件。 设置窗口中有一“自动”和“彩色校正”选项,“自动”选项主要是优化图像对比度,而“彩色校正”的缺省值是有效、自动补偿和校正扫描过程中产生的微量色彩偏移(如图3),但二个选项不能同时选中。 在图像增强(AIE)对话框中,可以看到图像的缩小轮廓,并可比较图像处理前后的结果,各种不同工具间可随时切换,这是ScanWizard扫描软件的主要特色(如图4)。 二、图像增强(AIE)对话框的使用 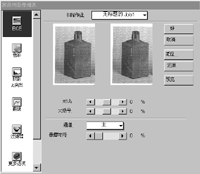 在设定窗口中点中任何一个图像增强工具,都会弹出进阶的图像增强对话框,在对话框中可进行以下操作: 1在预定义了几个扫描作业后,选择要进行图像处理的扫描作业选单。每次只能选取其中一个,需注意的是,在不同的扫描作业之间切换时,对各个不同作业的处理和修改都将变为永久的。 2如需选择另一个图像增强工具,可直接在左边点选需要的工具。  3动作键的说明:
3动作键的说明:“复位”键:点击“复位”键会开启重置对话框,然后可选取“复位”键或“取消”键。如果点击的是“复位”键,则勾选的项目会被还原为系统预设值,如果点击的是“取消”键,则所有操作均取消(图5)。 “还原”键:按“还原”键,取消目前图像增强工具的处理效果,但不会改变在这之前使用的图像增强工具的处理效果,这种情况往往发生在使用了多个图像增强工具以后。 三、亮度、对比和曝光量工具(BEC工具) 通过对整个图像的亮度、对比和曝光量设定,可以尽可能大地获取图像的动态范围,同时,使用色阶调整工具可以减小BCE工具对图像的影响。 四、色调工具(图6) 1.首先在“环境设定”菜单内的“稿件类型”中选定正确的稿件类型。 2.在“色调”图标上单击鼠标,调出对话框,然后调整色相及饱和度,在色盘中移动指示点,就可调整图像的色相。饱和度的卷轴可改变图像中色相的强度,此时要注意图像中色相的变化。 五、色阶调整工具(图7)  它可以调整图像的最暗部和高光点,还能巧妙地处理图像层次,将选定的暗部的点和亮部的点分别设定为新的最暗像素值和高光像素值。此时,图像中比选定的最暗部还要暗的暗部层次将变为黑色,比选定的高光点还要亮的亮度层次将变为白色。 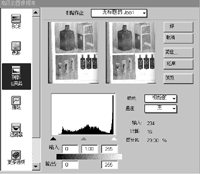 那么,如何使用色阶调整工具来处理图像呢?选择主通道可同时修改RGB所有色彩通道的色阶分布,单独选择某一色彩通道,则修改相应通道的直方图,对于灰度图像则只提供灰度通道。
那么,如何使用色阶调整工具来处理图像呢?选择主通道可同时修改RGB所有色彩通道的色阶分布,单独选择某一色彩通道,则修改相应通道的直方图,对于灰度图像则只提供灰度通道。调整色阶分布图下方的三个三角形(黑、白、灰),分别改变暗部、亮部、中间值,下方的输入编辑栏中的数值也会随着改变。 选择显示对话框中的“原图”及“调整后”两个选项,可对比修改前后图像的变化。 六、曲线工具(图8) 曲线工具控制的是影响图像中间层次灰度(中间值的色调)强度的Gamma值,调整Gamma值可改变图像中间范围的灰度层次,对暗部及亮部不会有太大的影响。 曲线是Gamma值的图形表示,从左至右显示了扫描输入图像由左边的暗部到右边亮部的变化,通过一条对角直线来表示,X方向为原图的亮度,Y方向为处理后亮度,当曲线上下移动时,输入值与输出值会相应地改变。 直线的倾角越大,对比就越大,在对话框中的方式栏内可选择曲线类型,其中有直线、曲线和Gamma值三种方式,它们没有本质的区别, 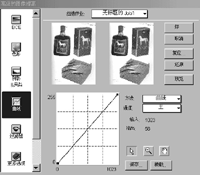 只是提供更有弹性的调整方式。通道栏可选择处理的是彩色或灰度通道。在对话框中的右下方有三个曲线工具键,从左至右依次为“控制点”、“放大选框”、“移动工具”。 只是提供更有弹性的调整方式。通道栏可选择处理的是彩色或灰度通道。在对话框中的右下方有三个曲线工具键,从左至右依次为“控制点”、“放大选框”、“移动工具”。●使用控制点键(图A),能够设定曲线中想要修改的点。 ●使用放大选框(图B),放大曲线的一个特定点。缩放比例可以在放大栏中显示出来。要缩小时,按住Shift键不放再按鼠标键。 七、滤波器工具 滤波器包括模糊、模糊增强、锐利、锐利增强、边缘强调效果、浮雕化效果以及USM锐利化处理。 “模糊滤波器”,可以消除图像中明显的彩色杂讯号,在图像中采用降低相邻像素之间对比的方法来达到效果,在处理边缘时采用淡化色块边缘的轮廓来达到模糊效果,而模糊增强的处理效果是模糊滤波器的3~4倍。“锐利滤波器”作用恰好与模糊滤波器相反,“锐利”及“锐利增强”可改善图像的清晰度。“边缘强调滤波器”,它能提高图像中边缘部分的对比度,而“浮雕化滤波器”可以除去图像中选定的色彩,勾勒出黑边,使其产生凹凸感,类似浮雕。 最后来看看USM锐利化处理(UNSHARP MASKING)。通过调节图像边缘细节对比,使图像产生锐利效果,当采用内插法或扫描模糊图像进行重聚焦时非常有用。其中的“强度”栏中百分比设定越高,则滤波器处理的效果越明显;“处理半径”则决定了边缘部分需处理的像素的宽度;而“临界值”则可以设定一个公差,以限制图像的全面锐利化,较小的临界值图像的处理效果较为明显。  八、其它选项工具(图9) 八、其它选项工具(图9)其它选项工具包括使用直线的伽马曲线、扫描品质、灰度扫描时的CCD滤波器、去除网纹。这里就只对去除网纹及扫描品质两项进行介绍。 网纹也叫网花图案,通常是在直接扫描杂志上的图像时产生的,当扫描高品质的原稿时,可选择“艺术杂志”一项,因其网纹非常精细,如果原稿是比较精细的网点纹,则可选择“杂志”一项。当扫描类似报纸一类的粗糙网点纹的图像时,可选择“报纸”选项。由于该滤波器运算复杂,扫描时间将会大大延长。 “扫描品质”一项可选择扫描质量,如果输出图像用作草稿,可将其设定为“草稿”模式。该模式下可提高扫描速度,如果对扫描图像要求较高,则可设定为“完稿”模式,当然会相对延长扫描时间。 增补篇 扫描仪除了能够处理图像以外,在文字录入方面也有着不可低估的作用。需要注意的是,当 文字被扫描进计算机后,是以图像的形式加以输入的,得到的是一幅图像形式的文稿,计算机将无法对其进行编辑、修改。但可通过光学字符识别软件(Optical Character Recognition,简称OCR)对其进行识别,将其转换为文本文件,即可对其进行编辑和修改了。所以,汉字识别软件为大量文件、资料的录入及整理提供了一个非常快捷、便利的解决途径。本篇以尚书3号(V1.0版)为例,向大家介绍OCR汉字识别软件的使用方法。 文字被扫描进计算机后,是以图像的形式加以输入的,得到的是一幅图像形式的文稿,计算机将无法对其进行编辑、修改。但可通过光学字符识别软件(Optical Character Recognition,简称OCR)对其进行识别,将其转换为文本文件,即可对其进行编辑和修改了。所以,汉字识别软件为大量文件、资料的录入及整理提供了一个非常快捷、便利的解决途径。本篇以尚书3号(V1.0版)为例,向大家介绍OCR汉字识别软件的使用方法。一、中文OCR系统简介 中文OCR主要用于中文信息的输入以及各种印刷体汉字的录入(手写体无效)。对所输入的文本可进行编辑、修改、校正、查询和替换。扫描仪在将印刷文稿以图像形式输入计算机后,通过该系统识别出内容,以汉字内码表示。在整个过程中包括: 1.文本版面分析 2.字符的切割 3.归一化处理 4.特征提取 5.字符的单字识别 6.后处理 7.输出识别结果 二、尚书OCR中文印刷体识别系统软件的操作界面 该软件共分三部分: 1图像处理 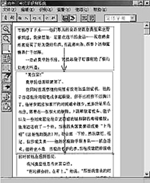 2.文稿校对 3.文稿编辑 在图10的界面中,可通过扫描仪输入图像,同时也可打开磁盘(包括光驱)上的文件来载入图像,随后即可进行各种处理。以下对界面中的各按钮图标(见图10)逐一加以介绍: 1打开图像文件图标: 选择该图标后再点击“输入”,即可打开一个图像文件。 2扫描仪图标: 选择该图标后再点击“输入”,即可设定图像输入方式为扫描仪输入图像方式。 3放大图像图标: 选中该图标后将鼠标移至图像中,点击左键即可放大图像。 4缩小图像图标: 选中该图标后将鼠标移至图像中,点击左键即可缩小图像。 5设定识别区域图标: 选择该图标后可标识出识别区域及改变其大小及位置,只需在图像中按住鼠标左键不放,框选出一个识别区域。一幅图像中可同时标注多个识别区域,根据框选的顺序,系统将识别区域顺序自动设定为文字识别顺序(如图11)。 6设定识别顺序图标: 选择该图标可设定识别顺序,将鼠标移至某一识别区域,按住鼠标左键不放,将其拖入另一识别区域,放开左键后即可改变识别顺序。 7删除识别区域图标: 选择该图标后,在图像中任一选定识别的字框中按一下鼠标左键,即可删除识别区域。 8擦拭杂点图标: 选中该图标后,将鼠标移至识别区域内,待鼠标成一方形框后框选出文件图像中的杂点,点击鼠标左键即可清除杂点,这样可提高识别率。 9擦拭图像块图标: 选中该图标后,将鼠标移到工作区中,按下鼠标将所要去除的图像框选在所拉出的红框内,随后松开鼠标,即可去除选定的图像。 10旋转图像图标: 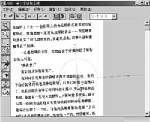 选中该图标后,可将文件图像按90度、180度、270度三种角度旋转。 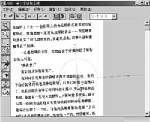 11 倾斜校正图标:
11 倾斜校正图标:该图标具有较大的作用,首先点击该图标,工作区中出现一个十字和圆圈的标记(如图12),在横轴上有三个小方块,按住十字中心的方块时可移动整个十字的位置;按住左右方块时,可设定十字的旋转角度,移动至横轴与文字平行时,在圆圈内点击鼠标即可旋转文件图像。要注意的是当倾斜角度大于5度时,对识别率的影响较大,最好重新扫描。 经过以上各种工具的使用以及划分完识别区域后,点击“识别”按钮,即可完成对文件图像的识别,软件自动进入文稿校对画面(如图13),在此界面中可对文稿进行校对,对识别错误的字进行修改,然后再存盘(可存为*TXT文件)。 和大多数字处理软件一样,尚书OCR同样具有简单的文稿编辑功能,但需注意的是尚书OCR(V10版)汉字识别软件只支持简体汉字的识别,对纯英文的识别并不支持。 目前,除上述的尚书OCR软件外,清华紫光的OCR V60也特别值得一提,该识别软件功能也相当强大,识别速度非常快,该软件和尚书OCR的最大区别在于它不仅支持简体汉字的识别,而且还支持繁体汉字和纯英文的识别,这对经常录入英文文稿的人来说是非常实用的。在该软件中启动扫描程序扫描文件图像时,有两种界面可供选择,一种为“使用Twain扫描界面”,另一种可采用“使用清华TH-OCR界面”,用户可根据自己的不同习惯加以选择。 (浙江 庞健) |
| 下载本期推荐软件 | 页 首 |
| 《电脑报》版权所有,电脑报网站编辑部设计制作发布 |