 |
|
| 当前位置:电脑报电子版 > 1999 年 > 18 期 > OA专刊 > 用PowerPoint 97制作幻灯片 |
| 《 用PowerPoint 97制作幻灯片 》 |
| PowerPoint 97简体中文版是美国微软公司推出的制作幻灯片和简报的软件,新添了许多实用的功能,能够制作出集文字、图表、图像、声音及视频剪辑于一体的演示幻灯片。本文以实例介绍用Power Point制作幻灯片的方法。
入门篇 当我们首次运行PowerPoint 97时,会看到如图1所示的新建演示文稿窗口界面。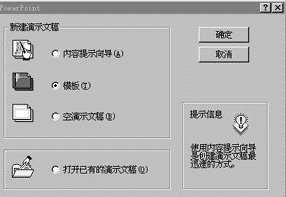 这里提供了三种新建演示文稿的途径:1内容提示向导(可依据提示迅速生成一套完整的演示幻灯片);2模板(可灵活选择多种精彩的模板生成专业化、个性化的演示幻灯片);3空演示文稿(可生成含自动版式的空白演示文稿)。 这里提供了三种新建演示文稿的途径:1内容提示向导(可依据提示迅速生成一套完整的演示幻灯片);2模板(可灵活选择多种精彩的模板生成专业化、个性化的演示幻灯片);3空演示文稿(可生成含自动版式的空白演示文稿)。这三种生成演示文稿的方法可以说各有千秋。其中:内容提示向导提供了“商务计划”、“财政状况总览”、“信息展台”、“公司主页”等23种演示文稿类型。可引导你一步一步地快速创建一整套专业化演示文稿。这是制作一个新演示文稿最容易的方法。使用内容提示向导时,你只需要给PowerPoint 97提供一个演示文稿的主题就一切OK了。而模板则允许你在预先设计好的基本框架上进一步加入你自己的构思。如果你不想完全依照PowerPoint程序员的思路进行创建演示文稿的全过程,可以选定它。空演示文稿允许你从一个空白页面来展开创意,PowerPoint将不提供任何设计元素或建议。 本文以模板方式建立演示文稿为例来介绍PowerPoint的实际应用。 1.选择2模板并单击“确定”。 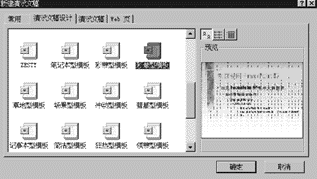 此时,你将看到如图2所示的“新建演示文稿”对话框,它包含了四个模板选项卡:常用、Web页、演示文稿和演示文稿设计。其中“常用”选项卡中包含的唯一模板就是空演示文稿。该模板应用了一些文本样式和格式。但是没有图形或设计元素。“演示文稿”选项卡中包含的模板是按照它们所适合的演示文稿的类型来命名的。如“报告进展”、“产品概述”等。“演示文稿设计”选项卡包含由演示文稿的外观命名的模板,如“笔记本型模板”、“彩晕型模板”等。 此时,你将看到如图2所示的“新建演示文稿”对话框,它包含了四个模板选项卡:常用、Web页、演示文稿和演示文稿设计。其中“常用”选项卡中包含的唯一模板就是空演示文稿。该模板应用了一些文本样式和格式。但是没有图形或设计元素。“演示文稿”选项卡中包含的模板是按照它们所适合的演示文稿的类型来命名的。如“报告进展”、“产品概述”等。“演示文稿设计”选项卡包含由演示文稿的外观命名的模板,如“笔记本型模板”、“彩晕型模板”等。2.我们从“演示文稿设计”选项卡中选定“彩晕型模板”(注意:模板图标右边的框中将会出现预览效果)单击“确定”按钮→屏幕弹出“新幻灯片”窗口,在这里有一些可供挑选的幻灯片版式,我们任选“组织结构图”版式(注:在屏幕右下角有版式名称提示)→单击“确定”按钮。好了,一张精彩的幻灯片雏形已经展现在你的面前了。 3.接下来,我们将对这张“毛片”做进一步的编辑工作。首先,依照占位符提示输入标题“玛纳斯发电厂党群组织机构”(其字体、字号及颜色等均由模板提供默认值,若不满意可修改) →双击组织结构图占位符,进入组织结构图编辑窗口,在这儿建好组织结构图,填入相应的内容后退出并更新保存至演示文稿即可。如图3所示, 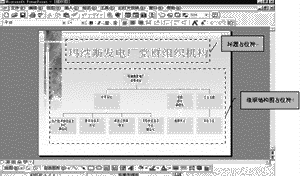 一张新的幻灯片就生成了。接下来只需单击文件菜单并选择保存,将已经做好的演示部分保存即可。 一张新的幻灯片就生成了。接下来只需单击文件菜单并选择保存,将已经做好的演示部分保存即可。4.单击[视图]菜单→[幻灯片浏览]可进入幻灯片浏览视图。幻灯片浏览视图将向你提供幻灯片的总体流程和外观的缩略图,你可以在这个视图中插入新幻灯片、重新排列幻灯片、删除、复制幻灯片、以及预览幻灯片之间的切换效果等。这些操作都比较简单,这里就不多说了。 在幻灯片浏览视图中双击任一张幻灯片,可迅速切换至该幻灯片的幻灯片视图中进行局部设计。 提高篇 演示文稿的成功之处,在于针对不同的对象应用丰富多彩的效果,通过生动、美观的效果来渲染主题,从而给人留下深刻的印象。对各种效果的应用,也是显示你的艺术才能的时候。这里以我做的一套教学演示幻灯片为例介绍效果的制作方法。1.首先选一个模板文件生成一张幻灯片作为设计框架(含背景颜色、背景图案以及包括字体、字号和粗体、斜体或阴影等特殊效果的文本格式)。即如图4所示的模板, 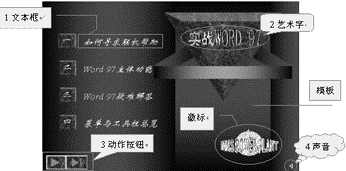 以便在此基础上充实内容。 以便在此基础上充实内容。2.添加文字信息:PowerPoint 97中的文字编辑环境和Office套件中的其它成员(如Word)完全相同,可以灵活选择字体、字号、字体颜色,对于文本框等对象,可在幻灯片画面上任意移动和改变大小。要在占位符外添加文字,可单击[插入][文本框]来实现,如图4中的1文本框。 3.添加艺术字:单击[插入]→[图片]→[艺术字],即可选择想要的艺术字样,如图4中的2艺术字。 4.添加动作按钮:为便于在幻灯片之间进行浏览,可以定制一些动作按钮,如图4中的3动作按扭。单击[幻灯片放映]菜单→[动作按钮]→单击要定制的按钮(有12种按钮可选)→鼠标变为十字形,在幻灯片上单击鼠标并拖曳,可产生相应按钮形状(本例分别定制了“前进”和“结束”两个动作按钮)→屏幕弹出“动作设置”对话框,要求你选择超级链接的路径(本例中分别为“下一张幻灯片”和“最后一张幻灯片”)。接下来,在幻灯片放映中你就可以很方便地使用它们了。 5.添加旁白:在录制旁白时,可通过[幻灯片放映]菜单中的[录制旁白]进行,由于声音旁白优于所有其他的声音,所以如果运行包含旁白和其他声音的幻灯片放映,只有旁白会被播放。本示例中,是通过[插入]→[影片和声音]→[录制声音]来进行旁白的录制,把声音作为对象来处理,播放旁白时,不会影响其他声音。如图4中的4声音 6.添加动画:在演示文稿内容编排完毕之后,为幻灯片集加入动画效果,可以使演示文稿更加生动有趣。以图4中的徽标(它是用Word制好作为对象粘贴至幻灯片而成)为例,由于徽标是整套演示文稿中共有的对象,因此该对象被放置在母板中,这样,每张幻灯片中就都有了这个标志。设置它的属性时,也必须到母版中去激活它。单击[视图]→[母版]→[幻灯片母版]→进入幻灯片母版→单击徽标图形→单击[幻灯片放映]→[自定义动画]→弹出“自定义对话框”(如图5)。 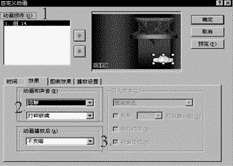 在图5的动画和声音的下拉式列表中选溶解(动画)和打碎玻璃(声音),在动画播放后的下拉式列表中选“不变暗”→单击“确定”按钮→关闭母板返回幻灯片视图。 在图5的动画和声音的下拉式列表中选溶解(动画)和打碎玻璃(声音),在动画播放后的下拉式列表中选“不变暗”→单击“确定”按钮→关闭母板返回幻灯片视图。看到这儿,你可能会想,母板和模板有什么不同?动画按钮是不是也可以像徽标一样放在母板中“共享”呢?没错儿,基本上你可以通过模板控制每张幻灯片的具体内容,而母版中的任何修改,都将体现在演示文稿中的每张幻灯片上。 综合篇 1.利用剪贴板传递信息:PowerPoint 97和其它Office软件一样,可以方便地从剪贴板中获取信息。如图4中的艺术字和徽标都是从Word 97中复制后粘贴过来的。而Excel工作表中的数据也可以粘贴成PowerPoint 97幻灯片中的文本。如果PowerPoint不能编辑该信息,它会将信息插入为嵌入对象,可以使用源程序编辑嵌入对象。如果信息不能插入,它会粘贴成不能编辑的静态图片。2.由 Word文档得到PowerPoint演示文稿:在PowerPoint 97中单击[文件]→[打开]→在“打开文件”对话框中,在“文件类型”下拉式列表中选择“所有大纲”→浏览文件夹列表,从中选择要输入的文件,然后单击“打开”。此时,PowerPoint 97将打开该文件,并将其作为一个文稿大纲显示。 3.在演示文稿中插入Excel图表:在幻灯片视图中单击[插入]→[对象]→如果要创建新图表,选中“新建”,再选择“Microsoft Excel图表”;如果要插入已创建好的图表,则单击“由文件创建”,然后再输入文件名称→单击“确定”后,使用Excel的工具和菜单来更改该图表→在该图表外单击,返回PowerPoint,Excel图表即插入, 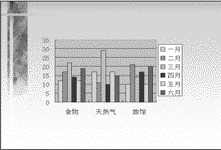 如图6所示。 如图6所示。也可以使用剪贴板传递工作表中的部分单元格数据。在PowerPoint 97中单击[编辑]→[选择性粘贴]→在“选择性粘贴”对话框中如果要粘贴单元格,并按照处理图片的方式来调整大小和位置,单击“Microsoft Excel 8.0工作表对象”;如果要将单元格粘贴成由制表符分隔的文本,则单击“无格式文本”;如果只要保持当前工作表中的公式结果,单击“粘贴”;如果希望当Microsoft Excel中的源数据改变时,PowerPoint 97中嵌入的工作表中结果也能更新,则单击“粘贴链接”。 4.对象的链接与嵌入:不仅是Excel或Word,其它Office程序或任何支持链接和嵌入对象的程序所创建的数据源都可添加至PowerPoint 97中丰富演示文稿。链接和嵌入对象的主要差别是存放数据的方式以及放到目标文件后的更新方式不同。 (新疆 税青shuiq@163.net) |
| 下载本期推荐软件 | 页 首 |
| 《电脑报》版权所有,电脑报网站编辑部设计制作发布 |