大家肯定拍过很多照片,加起来也有厚厚的好几本相册了吧!可是有的照片发黄了,有的照片遗失了,怎样才能长久地保存这些难忘的“瞬间”呢?有办法,制作成电子相册就可以了。这是一种很精致,有声音、有文字甚至还能加上动画的电子相册。
在制作电子相册前,首先要有数字化的照片,如果有数码照相机,就可以直接把照片输入到计算机中,要不就利用扫描仪把照片扫入计算机,保存的时候可以用BMP、JPEG、GIF等常见图像格式。
下面,我将介绍怎样用Director来制作一本精致的电子相册。
一、声音的录制
先录好以WAV为后缀的声音文件(因为Director中只能引入WAV声音文件),在Windows的录音机中,点“Options”菜单下的“Record
Settings”中的“Sound Quality Scheme”,将“声音质量”设为“CD音质”,这种音质,容量虽大但失真小(如图1)。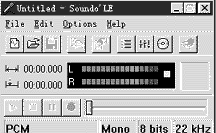 按下红色录音按钮,输入一段话如:“嗨!大家好,我是×××,欢迎观赏我的电子相册。”然后试听,满意就存盘。再创建一个新的声音文件,录制以下一段话“谢谢观赏,再见!”也保存好。 按下红色录音按钮,输入一段话如:“嗨!大家好,我是×××,欢迎观赏我的电子相册。”然后试听,满意就存盘。再创建一个新的声音文件,录制以下一段话“谢谢观赏,再见!”也保存好。
二、3D文字的制作
在Director中输入的文字是二维的,所以用一个专门制作3D文字的软件Cool3d先制作好文字,再引入到Director中去。分别输入以下文字如:“童年的梦、再见、上一页、下一页、退出以及你的姓名”。然后,把光标移到其他地方,3D的文字就出现了。选择“Image”菜单下的“Save
As”下的BMP文件(存为BMP图像文件)或者选“VidelRile”项,存成AVI动画文件。
三、电子相册的制作
Director是美国Macromedia公司的产品(和著名的Authorware是同一家公司),它的图标就是一把导演椅。你的任务就是当一个导演,把一些角色进行组织、编排。事实上,用Director制作出的电子相册非常精致、美观,具有永久的保存价值。
1.建立角色库
先从File/Import中分别选中照片(这些照片最好事先用Photoshop、Photoimpact等软件进行过艺术渲染)的正确路径、文件名,再按“Import”按钮引入。
然后再从外面引入WAV声音文件,引入“童年的梦、你的姓名、
上一页、下一页、退出、再见!”等3D文字,以及一个相框,引入角色的方法与上面照片的引入相同。于是Cast(角色库)中就出现了这些角色(如图2)。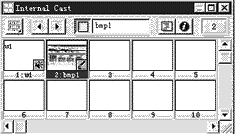
有了这些“角色演员”,我们就可以来制作电子相册了!
2.组织分镜表
在Director中制作电子相册,首先得有“帧”的概念,“帧”在Director的Score(分镜表)中称为Frame,播放的时候,指针是从Frame1开始往后播放的。有了帧的概念后,制作电子相册就直观多了(如图3)。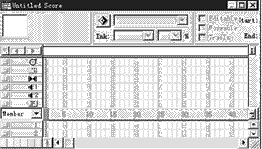
同时打开Score和Cast窗口,先从“Cast”中拖动相框到“Score”的通道1Frame
1中,再在“Stage”(舞台)上调整大小、位置,选中Frame 1~Frame 200,按下“Ctrl+B”,使相框撑满。
再拖入标题“童年的梦”到通道2Frame 1,使之在“Stage”(舞台)上并放在相框的中间。在“Score”中选Ink效果下的“Bkgnd
Transparent”项,使其透明。
拖动选中通道2Frame 1~Frame 10,然后按“Ctrl+B”。再拖动WAV声音角色到特效通道中的声音通道Sound1中,并拖动选中Frame
1~Frame 10,按“Ctrl+B”,为电子相册配上声音。
在节奏通道的Frame 10上双击,打开对话窗,选中其中的“Wait for
Mouse Click or Key Press”项,再按“OK”返回(如图4)。
这样就在Frame 10中设置了一个等待,直到你按下鼠标键或者键盘上的任意键后,才会往后继续播放。
把第一张照片从Cast(角色库)中拖到Score(分镜表)的通道2Frame 11中,选“Score”中的Ink效果下的“Bkgnd
Transparent”项,使其透明。
如需要背景音乐,可以从外面引入;如需文字说明,一种方法是在外面用Cool3d、Photoshop等软件做好后引入,另一种方法是直接在Director中创建文字。
拖动文字“上一页”到通道3Frame 11中,拖动“下一页”到通道4Frame
11中,拖动“退出”到通道5Frame 11中,调整在Stage(舞台)中的位置,把它们放在相框的下面,排列整齐。
选中“上一页”,在Score左上角按“Script”选“New Scricpt”,在Script脚本中输入以下Lingo语言(如图5):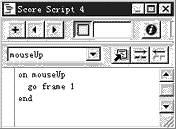
on mouseup
go frame 1
end
选中“下一页”,在“下一页”的Script脚本中输入:
on mouseup
go frame 21
end
选中“退出”,在“退出”的Script脚本中输入:
on mouseup
go frame 200
end
双击通道1,按“Ctrl+B”,使相框撑满。
第二、第三直至最后一张相片的制作方法都与第一张基本相同,所要修改的只是Lingo语言中的Frame要进行相应的增加,在这里,一张相片所占的Frame数是20。所以,在上述的Script角本中使“上一页”和“下一页”的Frame数都相应增加20。因为刚才在“退出”的Script角本中输入:go
frame 200,所以,这本相册的照片可以放10张,如果需要增加,只要把200改成300(15张)、400(20张)就可以了。每一张照片的最后一帧都要打开节奏通道的对话窗,选其中的“Wait
for Mouse Click or Key Press”项,再按“OK”返回。这样就在这个帧设置了一个等待,直到你按下鼠标或者任意键后,才会往后播放。
现在,我们来做电子相册的背面。把“再见!”拖到通道2Frame
201,在Stage(舞台)上把它放到顶部,再拖一个“再见!”到2Frame 210,放在舞台的中间,选中Frame
201——Frame 210,按下“Ctrl+B”。选择工具栏中的“→”播放一下,文字就从上往下移动了。
再把“谢谢观赏,再见!”从Cast中拖到声音通道Soune 1中,选中Frame
201~210,按下“Ctrl+B”,这样就配好了声音。
最后可以在通道3Frame 211中放入你的姓名等内容,要制作成从下往上运动,只要把前一个姓名放在底部,最后一个放在中间,相差10个帧,再按下“Ctrl+B”就可以了。
想要播放一下,很简单,只要选择工具栏中的“→”播放(刚才已经介绍过),或者在Windows菜单下启动ContralPannel(控制面板),按其中的“→”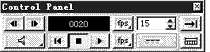 按钮播放,有声有色、有动有静,你的照片可以随意往前、往后观赏(如图6)。 按钮播放,有声有色、有动有静,你的照片可以随意往前、往后观赏(如图6)。
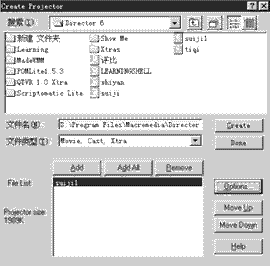 如果想要背景音乐,也很简单,在Director中有两个声音通道,可以同时播放两个声音,刚才,我们只用了Sound
1,现在我们可以把背景音乐放在Sound 2中(背景音乐可以从外边引入)。 如果想要背景音乐,也很简单,在Director中有两个声音通道,可以同时播放两个声音,刚才,我们只用了Sound
1,现在我们可以把背景音乐放在Sound 2中(背景音乐可以从外边引入)。
如果想要脱离Director系统进行播放也可以,Director有这样的功能,我们可以把电子相册制作成可执行文件,可以随意在Windows3.X或Win95系统中播放(注意:窗口Options设置中Create
for一定要选Windows3.1)。要注意的是,制作成可执行文件后你的电子相册的内容就不能修改了。把Director文件变成EXE文件称为“打包”——Create
Projector。在File菜单下的Create Projector窗口中,设定其中要“打包”文件的路径、文件名,然后按“Create”按钮即可(如图7)。怎么样,很简单吧!
相信在看完这篇文章后,你们都可以制作出一本令人羡慕的电子相册。
(上海 樊 钏)
本文出自:《电脑报》1999年04月5日第13期
|

