PageMaker是当今在出版业中使用最广泛的软件之一。它为出版流程中每个环节的人员,如图形设计者、作家、编辑、排版人员、产品创意人员和印前处理专业人员提供了一个实用的工具。使用PageMaker可以随心所欲地排出任何类型的版面,同时具有很高的精度和可控制性。下面我们以图1为例介绍用PageMaker进行编辑排版的具体操作过程。
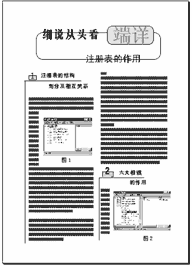 一、页面设置 一、页面设置
启动PageMaker,点击“文件”菜单,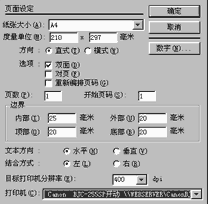 新建一个空白文件,这时弹出一个页面设置对话框,如图2所示。在对话框中输入度量单位为206×285,内、外部为17.5,顶、底部为25,这样纸张的规格就为通常大16开大小的杂志尺寸。而系统默认的空白文件的纸张规格是A4纸。当你改变度量单位时,纸张的规格自然变为“自定义”形式。一切填好后,点击“确定”按钮,就会在打开的制作版面窗口中出现一个定义好了的空白文件。沿版面窗口的顶边和左边显示水平和竖直标尺。在版面窗口左上角会出现一个工具箱,在工具箱中有很多工具,可供选择。版面窗口的下方也会出现一个控制板,通过它可设置文字的大小、字体等等。 新建一个空白文件,这时弹出一个页面设置对话框,如图2所示。在对话框中输入度量单位为206×285,内、外部为17.5,顶、底部为25,这样纸张的规格就为通常大16开大小的杂志尺寸。而系统默认的空白文件的纸张规格是A4纸。当你改变度量单位时,纸张的规格自然变为“自定义”形式。一切填好后,点击“确定”按钮,就会在打开的制作版面窗口中出现一个定义好了的空白文件。沿版面窗口的顶边和左边显示水平和竖直标尺。在版面窗口左上角会出现一个工具箱,在工具箱中有很多工具,可供选择。版面窗口的下方也会出现一个控制板,通过它可设置文字的大小、字体等等。
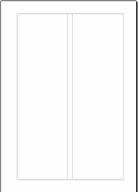 二、划分区域 二、划分区域
文件建好后,就要根据需要划分区域。通常分为文本区和标题区两大区域。为了精确地放置文本和图片需要拉一根指示线。用鼠标单击工具箱中的箭头工具(版面窗口左上角工具箱中的黑色箭头),从版面窗口顶边的水平标尺处向下拉一条蓝色指示线至垂直高度为8厘米处,松开鼠标(注:指示线将不被打印出来)。此时蓝色指示线以上为标题区,以下则是文本区。区域的比例大小可根据标题的实际大小自行划分。
点击“布局”菜单,选择“栏参考线”命令,在弹出的对话框中输入“栏数”为2、“空间”为8。同时,选择“自动排文”命令,为下一步置入文档做好准备工作。确定后,文本区就自动形成中间距离为8毫米的两栏,如图3所示。
三、置入文档
点取“文件”菜单下的“置入”命令,在弹出的“置入”对话框中选择文本文件“d:\mh\pm\1.txt”,然后点击“确定”按钮,将文档调入空白文件中。需注意的是在此只能置入纯文本文件,即“.txt”文件。这时光标显示为一个载入文本图标。当载入文本图标位于文本左区的蓝色指示线的左上角时,点击鼠标放置文本,文本自动从左至右排列。选中工具箱的箭头工具,单击文本右区,以作为文本块来选中它。按住Shift键,然后拖动文本块,使文本顶部基线与蓝色指示线水平对齐,底部基线与底部边框指示线对齐,而且它的左右边与右栏的栏指示线对齐,文本调整完毕。单击工具箱中的文本工具(注意:要创建、编辑文本,必须先选中文本工具),这时光标显示为“I”形,在文本区内单击鼠标,以建立插入点,然后按“Ctrl+A”键,选择所有文字,设定字体的大小。点击版面窗口下方的控制板,选择“宋体”字号,在编辑框中键入9磅(注:在PageMaker中,字号的大小不是按号数设定,而是按磅数设定。因此,“字号9”意为9磅大小的字,即五号字大小)。然后确定,结束字体设置。
四、小标题设置
点击左上角工具箱的文字工具框,进入编辑状态。在空白处分别输入“1”、“注册表的结构”和“划分及相互关系”三部分。点击右下方的控制板,设置字号大小为“18”磅,字体为“黑体”。选中工具箱的箭头工具,单击文本“1”,将它作为一个文本块来选中它,把光标放 在右边角的一个控制柄上,按住鼠标按钮,如图4所示。等到光标显示为双头箭头 在右边角的一个控制柄上,按住鼠标按钮,如图4所示。等到光标显示为双头箭头 时(即“←→”时),拖动鼠标,使它大概和文本的右边界对齐,如图5所示。松开鼠标键,减小文本块的宽度。 时(即“←→”时),拖动鼠标,使它大概和文本的右边界对齐,如图5所示。松开鼠标键,减小文本块的宽度。
从版面窗口顶部的标尺处拉一根指示线至垂直高度为9厘米处,点击工具箱的画线工具,光标显示为“+”形。按住“Shift”键,沿着指示线画一条黑色直线。然后从左边垂直标尺处拉一根指示线到水平位置为2.5厘米处。同样,点击工具箱的画线工具,对齐黑色直线的左顶端,垂直画一条直线。这样就形成了“┏”形边框修饰线。
选中箭头工具,单击文本“1”,并且按住鼠标键直到光标显示为一个4头的箭头。按住鼠标不放,拖动文本块,使它的基准线与水平黑色修饰线上端对齐。然后,以同样的方法拖动文本块“注册表的结构”,使它与“1”水平对齐。最后拖动文本块“划分及相互关系”,使它的顶部基准线与水平黑色修饰线的底部偏右方向对齐。这样就形成了一个错开的“工”字形,整体产生一个平行四边形的效果,使其达到简单的美化作用。
点击工具箱的矩形工具,鼠标显示为“+”形,按住鼠标不放,拖动鼠标,画一个矩形,放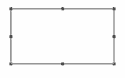 开鼠标,此时画出的图形显示如图6所示。选择“成分”菜单的“填色”子菜单的“实色”命令,确定后图形显示为一个黑色实体的矩形。从“窗口”菜单中选择“调色板”,在版面窗口中弹出一个“调色板”窗口。然后双击调色板 开鼠标,此时画出的图形显示如图6所示。选择“成分”菜单的“填色”子菜单的“实色”命令,确定后图形显示为一个黑色实体的矩形。从“窗口”菜单中选择“调色板”,在版面窗口中弹出一个“调色板”窗口。然后双击调色板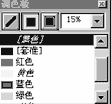 中的比例框,选择15%,如图7所示。黑色实体的矩形变为淡色的实体矩形。选中箭头工具,单击鼠标使淡色矩形被选中,把光标放到一个角上的控制柄上,拖动鼠标,减小它的尺寸,使其底边与黑色修饰线对齐,左右两边各超出“1”字约为2毫米,高为“1”字的一半。选择“安排”菜单中的“移至最后”命令,矩形被放在最后一层,成为修饰“1”字的底纹。这样,一个简单、美观且醒目的小标题就呈现在我们的眼前, 中的比例框,选择15%,如图7所示。黑色实体的矩形变为淡色的实体矩形。选中箭头工具,单击鼠标使淡色矩形被选中,把光标放到一个角上的控制柄上,拖动鼠标,减小它的尺寸,使其底边与黑色修饰线对齐,左右两边各超出“1”字约为2毫米,高为“1”字的一半。选择“安排”菜单中的“移至最后”命令,矩形被放在最后一层,成为修饰“1”字的底纹。这样,一个简单、美观且醒目的小标题就呈现在我们的眼前,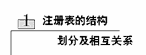 如图8所示。最后,再以同样的方法在文本右区做一个形式一样的小标题。当然,标题文字应该随之而改变。 如图8所示。最后,再以同样的方法在文本右区做一个形式一样的小标题。当然,标题文字应该随之而改变。
五、插入图形
从“文件”菜单中选择“置入”命令,在弹出的“置入”对话框中选择图形文件“d:\mh\pama\1.tif(注:在此只能置入格式为“.tif”的图形文件)。这时光标显示为一个图形图标。单击鼠标,图片被置入页面中。这时图片的四角和两边共有8个图形控制柄,表明本图形当前处于选中状态,如图9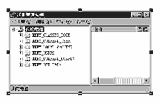 所示。当光标显示为双箭头“←→”时,按住“Shift”键,拖动鼠标,图形按实际大小成比例缩小。 所示。当光标显示为双箭头“←→”时,按住“Shift”键,拖动鼠标,图形按实际大小成比例缩小。
选择工具箱的箭头工具,把光标放在图片的中央,然后点击鼠标,等到光标显示为一个4个头的箭头形状时,拖动图片,直到它的右边与分栏线的右边对齐,然后松开鼠标键。点击“成分”菜单的子命令“文本绕图”,从跳出的“文本绕图”窗口中选择文字四周绕图形式,按“确定”。被图片所压住的文字自动排列在图片四周。点击工具箱的文字工具,单击鼠标,进入编辑状态。在图片的底部插入“图1”字样,图片就被正式插入文本区内。
按上述步骤一样插入第二张图片,使图片的右边和底边分别与文本右区底下的边框指示线对齐。这样,全部图片插入完毕。
六、设置大标题
选中文字工具,单击鼠标,在页的空白处插入文字“细说从头看”、“端详”和“注册表的作用”三部分。点击鼠标选取“细说从头看”,点击右下方的控制板,设定字体为“长宋”,字号为36磅,点击鼠标,取消选取范围。然后将“端详”和“注册表的作用”两部分以同样的方法分别设字体为“长宋”和“黑体”,字号为60磅和30磅大小的字。点击箭头工具,将“细说从头看”和“端详”两部分移至标题区的上部,水平对齐。单击鼠标,拖动“注册表的作用”置于标题区下部,处于“细说从头看”和“端详”两部分的中下部位置。
双击工具箱的矩形工具,从弹出的“圆化角”窗口中选择第六种圆化角形式,如图10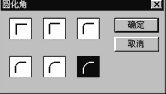 所示。按“确定”,光标显示为“+”。沿着排好的文字标题,按住鼠标键不放,拖动它画出一个矩形框。直到边框的上边和下边分别与位于上、下标题文字的中间位置,点击鼠标,结束绘画边框图。然后在页的空白处以同样的方法再画一个长、宽比“端详”字样分别大1毫米的边框图。选取箭头工具,点击边框图,使其处于选中状态。点击“成分”菜单的“填充”子菜单,选择“实色”命令。然后从“窗口”菜单中选择“调色板”,双击弹出的调色板窗口的比例框,选择10%,按“确定”。边框图被设置成淡色的实体边框图形。 所示。按“确定”,光标显示为“+”。沿着排好的文字标题,按住鼠标键不放,拖动它画出一个矩形框。直到边框的上边和下边分别与位于上、下标题文字的中间位置,点击鼠标,结束绘画边框图。然后在页的空白处以同样的方法再画一个长、宽比“端详”字样分别大1毫米的边框图。选取箭头工具,点击边框图,使其处于选中状态。点击“成分”菜单的“填充”子菜单,选择“实色”命令。然后从“窗口”菜单中选择“调色板”,双击弹出的调色板窗口的比例框,选择10%,按“确定”。边框图被设置成淡色的实体边框图形。
将边框图移到“端详”字样位置,使它刚好遮住“端详”字样。单击鼠标,使边框图处于被选中状态,点击“安排”菜单的“移至最后”命令,边框图被放入最后一层。“端详”字样变为透明状态,边框图也就成了“端详”字样的底纹。单击鼠标,整个大标题制作完毕。
到此,我们就完成了整个版面的制作,如果感觉某些对象的位置不合适,可以再进行调整。最后,点击鼠标右键,版面窗口成比例缩小,就得到一个如图1所示的打印预览效果版面图。如果你认为该版正确无误后,即可打印出来。
(电脑报社 马 鸿)
本文出自:《电脑报》1999年03月15日第10期
|