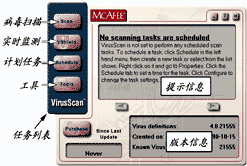 检查病毒 检查病毒
1.启动(图3)
从系统的“开始”菜单中运行McAfee VirusScan Central,进入VirusScan的主程序界面。主界面提供了进入VirusScan的几个操作界面的按钮。其中的“Tools”中包含了制作应急系统盘和显示病毒信息等工具。
2.进入病毒检查界面(图4)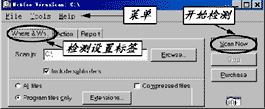
单击界面左边的第一个按钮“Scan”,程序将首先检查系统内存有无病毒,然后显示VirusScan的病毒检查界面。如果程序没有注册,会显示注册提示窗口,可按“Cancel”取消。
3.选择检查对象
在“Where&What”标签界面下,设定程序要检查的磁盘或文件,程序默认的是所有本机磁盘——All
fixed disks。贝贝建议:如果是第一次检查,应使用该设置进行一次彻底的系统扫描。单击界面中的“Browse”可以选择检查对象,或者直接输入需检查的驱动器盘符和路径(参见图4、图5)。
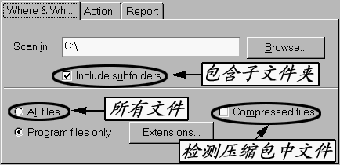 4.检查设置(图5) 4.检查设置(图5)
设置可见图5,要注意的是当选择只检查程序文件时,可以按“Extensions”按钮设定检查哪些类的程序文件。
贝贝建议:一般应选择“Compress files”复选框(检测压缩包中文件),因为现在许多病毒都是隐藏在压缩包中,这对于经常从网上下载软件的用户尤为重要。注意,如果安装了WinZip或ZipMagic等压缩工具,不需选择该项,ViursScan即可检查压缩包中的文件,因为WinZip等可以临时解压压缩包以供VirusScan检查。
5.开始扫描
单击“Scan Now”按钮(参见图4),病毒检查扫描工作开始。如果程序没有发现病毒存在,扫描结束后返回到程序检查界面。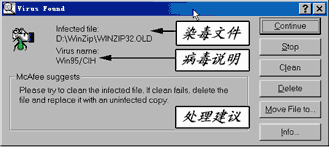
6.病毒清除(图6)
VirusScan如果发现病毒,程序会立刻弹出“Virus Found”对话窗口,这时可以选择清除病毒(Clean)、继续检查(Continue)、停止检查(Stop)、删除染毒文件(Delete)和转移染毒文件(Move
Files to)等操作。一般首先选择“Clean”命令来清除文件病毒,如果病毒清除不了,可以选择继续检查或删除该文件等。扫描结束后,程序在界面下列出带病毒的文件列表,使用鼠标右键单击某个文件,可在弹出的右键菜单中选择杀毒、删除等操作项。
贝贝附注:如果要设置程序不提示就直接进行杀毒,可以在病毒检查界面的“Action”标签栏里的下拉列表中选择“Clean
infected files automatically”项。另外“Report”标签项可以设置保存检查结果以备以后查询。
7.内存和主引导扇区病毒的清除
如果程序发现系统的内存或主引导纪录中有病毒存在,此时必须使用干净的DOS引导盘重新启动系统,然后切换到VirusScan程序所在目录,运行其中的Scanpmexe和Cleanexe来进行病毒检查和杀毒。当然,也可用应急盘来清除病毒。
8.快捷病毒检查
在系统的资源管理器窗口(文件窗口)中使用鼠标右键单击需进行病毒检查的对象图标(目录或磁盘等),然后从关联的右键菜单中选择“Scan
for Viruses”命令即可实现快速检查病毒。
9.网络检查
VirusScan可以检查联网的电脑中是否有病毒,只需在第3步中输入网络计算机的磁盘或目录位置,即可进行扫描检查。
贝贝推荐:使用VirusScan的网络检查功能,再配合定时任务设置,可以实现全网络的病毒检查。
接下页
本文出自:《电脑报》1999年02月1日第05期 |