2.分类下载文件
对下载下来的文件进行有效和合理地管理想必是很多朋友头痛的事情。如果你用Go!Zilla,这一切都是非常容易的。Go!Zilla允许你按照自己的意愿对下载的文件进行分类(如图4中的“Category”项)。每个分类都有着自己独立的下载存放目录、优先权和自定义的选项。若要
为某个文件创建新的分类只需要在文件属性窗口(图4)里面按一下“New”按钮,然后给出分类名称、下载目录等参数,选“OK”就可以了。
3.拷贝和粘贴下载地址
有时你可能会发现有些链接(如图像链接)无法进行拖放操作。这时你可打开Go!Zilla的Auto菜单里面的“Clipboard
Monitor”(默认安装的时候不支持剪贴板监视)选项,那么只要链接一进入剪贴板,Go!Zilla将把它加入待下载文件列表。以图像的链接为例:你只需要简单地将鼠标停留在该图像上面,然后使用鼠标右键菜单,选择“Copy
Link Location” (Netscape) 或者是“ Copy Shortcut ”(Internet Explorer)项,Go!Zilla将自动添加该下载文件的链接。 |
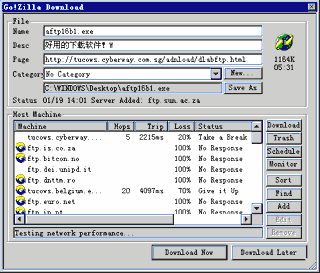
图4 |
4.下载编排
Go!Zilla的另外一大特色是可以编排程序定时下载(Schedule),让Go!Zilla在指定的时间内自动拨号上网开始下载而后自动断线关机。首先在待下载的文件列表中选择需要定时下载的文件,然后按工具栏的按钮“Schedule”(时钟状)设置开始下载的日期和时间。让Go!Zilla保持运行,到指定的时刻,Go!Zilla开始执行下载任务。当然,你也可以设置每隔一段时间重新下载某个文件(或是某个页面)。举例来说,如果你关注某股票行情的Web页面,你可以设置让Go!Zilla每隔15分钟下载该页面一次。你也可以指定下载时是否覆盖原来的同名文件或者是使用当前时间做为文件名,这样你就拥有了以日期和时间为序的文件列表,如果该页面是关于股市行情的动态页面,这对于你分析股票走势非常有利!
5.开始下载
你辛苦收集(直接拖放,剪贴板监视)完要下载的文件地址之后,下面的工作就是如何下载了。
现在我们双击“下载容器”的图标,会出现Go!Zilla的主窗口(如图5)。 首先选择需要下载的文件(按住Ctrl可以同时选中多个文件),然后按工具栏的下载按钮。如果Go!Zilla发现有些文件拥有多个镜像站点,它将快速扫描当前的网络连接情况然后选择一个快速的站点进行下载。
接下来我们将看到一个下载窗口,里面显示有下载的地址、下载文件的存放目录、已经下载的字节数和剩余下载时间。你可以方便地调整下载文件的速度(当然,只能调低不能调高,对于不想使用全部带宽下载文件,想给浏览器等其他的应用程序留些传输带宽的时候),你可以随时暂停(按“Pause”)或者放弃(按“Cancel”)下载。有一个小技巧,如果碰到下载缓慢的站点,传输变得越来越慢,你可以尝试暂停下载,然后再接着下载,可能下载速度能够有所改观。要想知道更多的技巧可以访问我的主页“骄傲中华”,网址:www.pridechina.com。 |
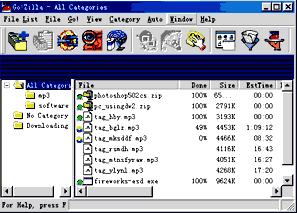
图5 |
本文出自:《电脑报》1998年01月25日第04期 |