查看和试用压缩包中文件
1
、打开压缩文件包:进入标准窗口界面方式,单击“Open”按钮,选择需打开的压缩文件包,单击“OK”,WinZip自动解压文件,并将解压的文件存入临时文件夹,然后在标准的界面窗口列出压缩包里的文件(参见图9),现在可以像一般的Windows文件窗口一样,查看列出的压缩包里的文件了。
贝贝提示:熟悉WinZip的朋友应充分使用这项功能,它可以在不解压的情况下了解压缩文件包里的文件内容,如果有需要可再进行解压操作。当然在Windows窗口中直接双击压缩文件打开查看压缩包会更方便,也可以将压缩文件从别的窗口中直接拖动到WinZip的标准界面窗口来打开。这些功能都非常适合上网的朋友使用。另外,选择菜单“Actions|Virus
Scan”项还可以调用第三方防毒软件检测压缩包中是否有病毒。
2、查看设置:单击WinZip窗口界面(图9)中的“CheckOut”按钮,可以修改查看打开压缩包文件时用的临时文件夹和文件名称。
3、试用压缩包中的程序:可以在WinZip标准窗口中直接运行压缩包中的应用程序。如果打开的文件压缩文件包中有安装程序(Setupexe或者Installexe文件),WinZip界面中的“CheckOut”按钮会自动变成“Install”按钮,单击该按钮,WinZip弹出图12所示对话框,单击“OK”按钮,就可进行程序的安装。
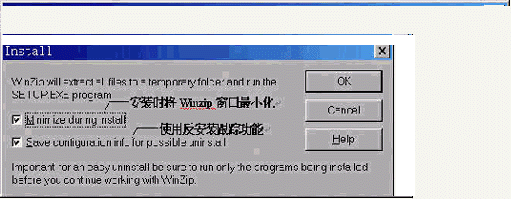
贝贝推荐:试用压缩包中的程序功能非常适合网民下载试用软件。但如果要使用图12中的反安装功能,需要有WinZip的一个插件程序WinZip
Install/Try Uninstall Component,这个插件有100余KB,提供的功能很好,可以用它删除安装程序在系统中安装的所有东西。
4、解压文件:在如图9的压缩包文件列表窗口中选择需进行解压的文件,点击界面中的“Extract”按钮,弹出解压设置对话框,具体设置操作见图13。
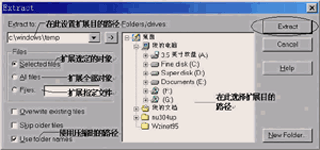
5、关闭WinZip:关闭时程序会弹出一对话框,询问用户是否保留临时解压用的文件夹。
快捷压缩文件
WinZip的压缩过程实际上是先创建一个空压缩包,然后就可以不断地向其中添加文件进行压缩打包。WinZip程序提供了多种快捷添加方式,这里简要列出各种操作方法:
1、在资源管理器窗口中(或者文件窗口),使用鼠标右键单击需进行压缩的文件夹(如Files文件夹),程序会给出系统鼠标右键关联菜单(图14),选择其中的“Add
to Zip”命令,程序会弹出“Add”对话框(参见图10),即可进行压缩包的创建和向压缩包中添加压缩文件的操作。而选择“Add
to Fileszip”菜单命令,程序可在文件当前目录下创建一个名为“Fileszip”的压缩文件。
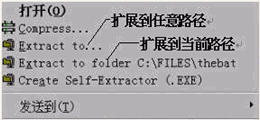
2、用WinZip打开一个文件压缩包,使用鼠标直接将文件窗口中需要压缩打包的文件和文件夹拖曳到打开的WinZip窗口中即可(参见图9)。
3、启动系统的资源管理器,找到需进行压缩打包的文件和已建好的一个文件压缩包,然后拖曳需压缩的文件图标到相应的压缩包文件图标上,压缩过程就可以自动完成了!当然也可以在桌面上打开文件窗口来操作(图15)。
贝贝推荐:使用以上快捷压缩操作方式,朋友们就可以方便地备份数据和暂时不用的程序了。
接下页
本文出自:《电脑报》1999年01月04日第1期 |